フィルハンドル?使ってます?
「フィルハンドル」ってご存知ですか?名前は知らないけれど使っている方って結構いるはず、と思います。マニュアルには
「アクティブセル、または選択したセル範囲の右下隅にある黒い四角形です。」
とあります。何だかわかります?
 この黒い四角のことです。 マウスポインタをこのあたりに持っていくとカーソルが
この黒い四角のことです。 マウスポインタをこのあたりに持っていくとカーソルが![]() から
から![]() に変わったりするので「あれ??」と思っている間にいろいろいじって機能を発見された方も多いかと思います。
に変わったりするので「あれ??」と思っている間にいろいろいじって機能を発見された方も多いかと思います。
「試していない!」「気がつかなった!」そんな慎重派さんとおっとり派さんのために今回はお届けします。
フィルハンドルをつかおう!
「フィルハンドル」、言葉どおり「埋め込む取っ手」です。余計にわからなくなりそうですが、連続データや連続コピーを行うことができるもの、です。
説明は残念ながら下方向もしくは上方向について行っていますが左右方向についても同様に操作できます
フィルハンドルで使える機能は、
です、
では、 順番にいってみましょう。
連続データの作成
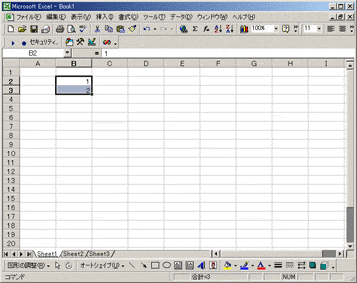 |
とりあえずセルを選択して数字を記入します。 例では"1"と"2"を記入しました。 |
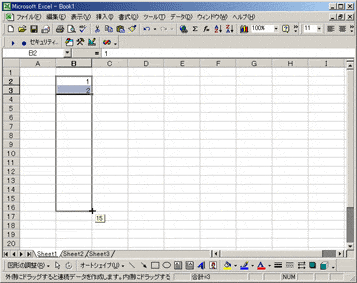 |
選択したセルの右下隅にある黒い四角形 マウスカーソルを持っていきます。
|
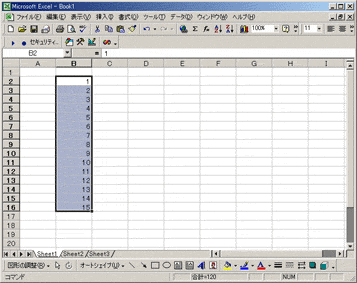 |
ドラックをやめると連続データが作成されています。
|
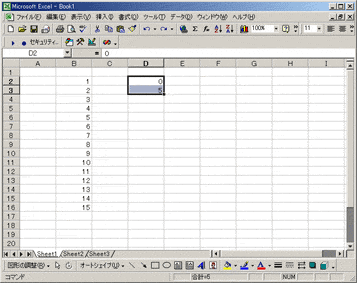 |
ためしに5とびのデータを作成してみましょう。連続したセルに"0"と"5"を記入します。
|
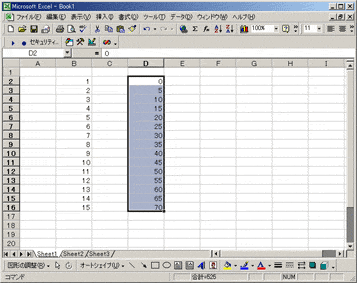 |
先と同様にカーソルが
|
一つだけ選択しても値は増えません。(下方向コピー)
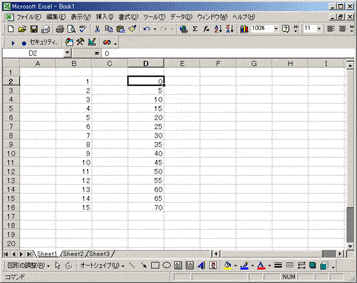 |
セルを一つだけ選択してカーソルが
|
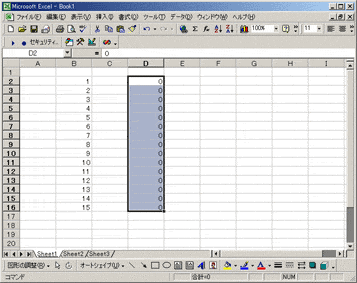 |
結果は同じデータを選択セルにコピーという結果になりました。
|
 コントロールキーでドラック
コントロールキーでドラック
コントロールキーを押しながらドラックすると連続データの作り方が変わります。
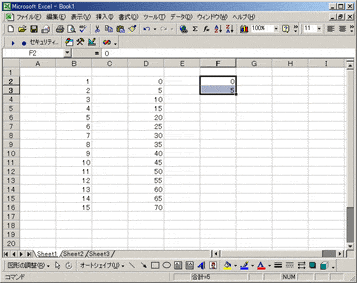 |
連続したセルに"0"と"5"を記入します。
|
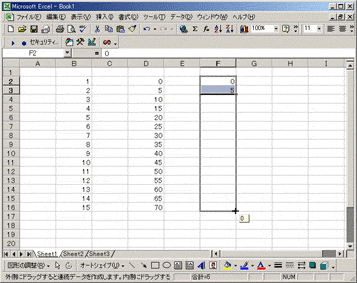 |
この2つのセルを選択した上で、コントロールキーを押しながらドラックすると
|
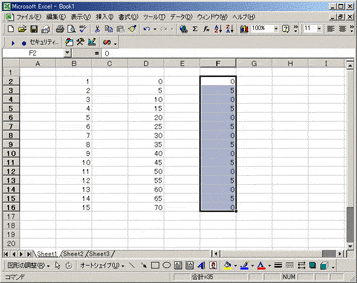 |
0,5,0,5の順番に連続したデータになります。
|
1つのセルを選択してコントロールキーを押しながらドラックするとデータの増分は常に"1"で固定されます。
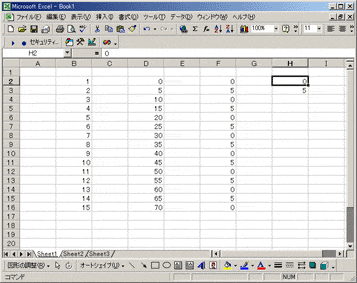 |
一つのセルを選択して、コントロールキーを押しながらドラックします。
|
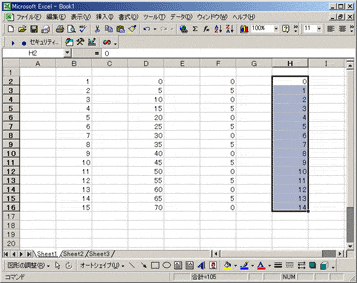 |
増分が"1"の連続したデータが作成されました。
|
データの消去機能
フィルハンドルを選択してからデータの内側に向けてドラックするとその範囲のデータを消去できます。
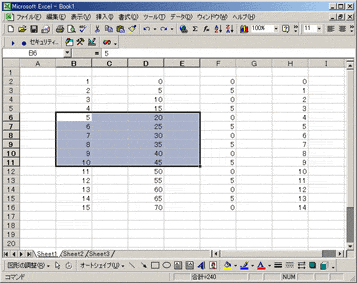 |
複数のセルを選択します。
|
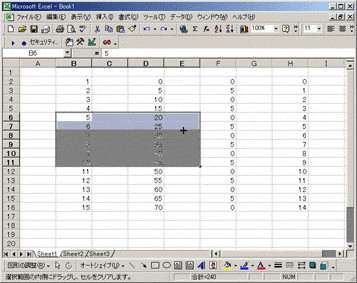 |
内側に向けてドラッグすると
|
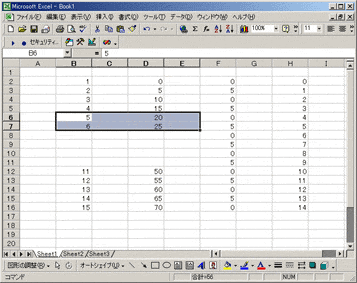 |
ドラックした分だけのデータが消去されました。
|
 シフトキーでドラック
シフトキーでドラック
フィルハンドルを選択してからデータの内側に向けてシフトキーを押しながらドラックするとその範囲のセルを削除できます。
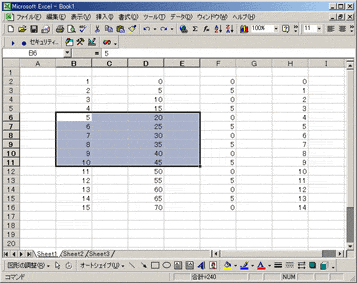 |
複数のセルを選択します。
|
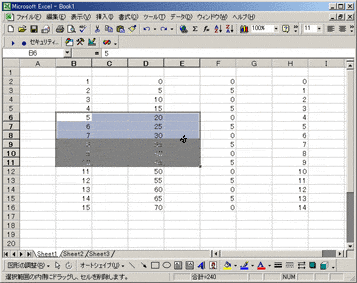 |
|
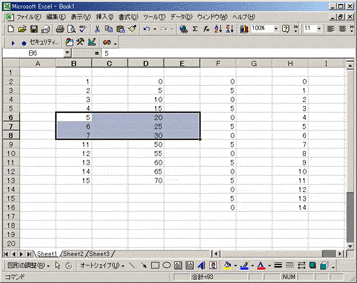 |
すると、ドラックした部分のセルが削除されて、セルが繰り上がってきます。
|
フィルハンドルを選択してからデータの外側に向けてシフトキーを押しながらドラックするとその範囲のセルを挿入できます。
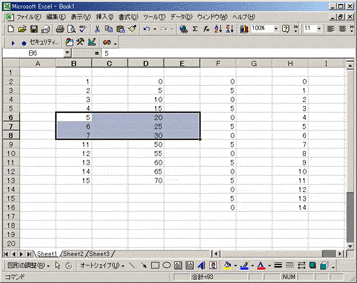 |
先ほどの例にセルを挿入してみます。
|
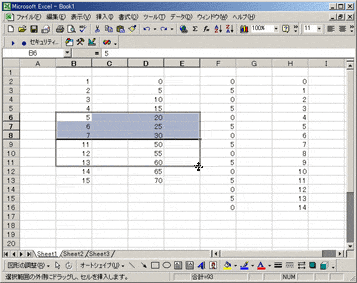 |
|
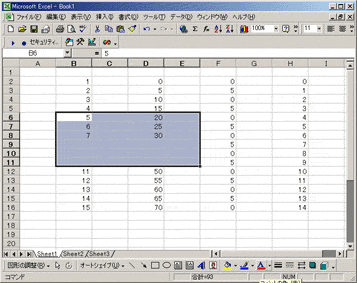 |
すると、ドラックした部分のセルに新しいセルが挿入されます。
|