ウィンドウ枠の固定等
今回は「ウィンドウ枠」についてです。
エクセルで帳票を作っている分には基本的に印刷イメージなので画面スクロール自体もそんなに多くありませんし全体を選択するなんて事も簡単だと思います。
一方、売上の集計データや何かの台帳などはどんなに大きなモニターを設置してもなかなかスクロールが大変です。また、スクロールすると項目自体も画面から消えてしまうので、項目を確認するためだけにまたスクロールなんて、作業をしておられる方もおられるかもしれません。
今回はそんな場合に重宝する画面枠の分割と固定をする「ウィンドウ枠の固定」にスポットを当ててみてみました。
ご紹介する機能は、
です。ウィンドウ枠の固定とその解除
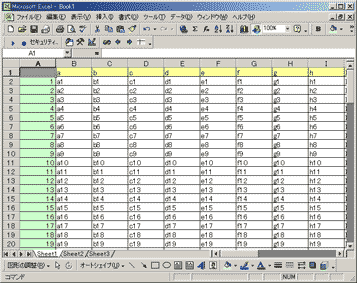 |
まずは左のような表を用意しました。 画面の外へわざと出てしまうように 縦は1~100までの100行 横はA~Zまでの26列あります。 |
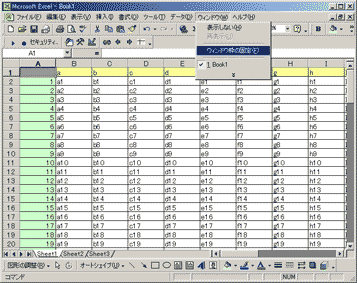 |
【メニュー】ウィンドウ→ウィンドウ枠の固定、を選択します。 |
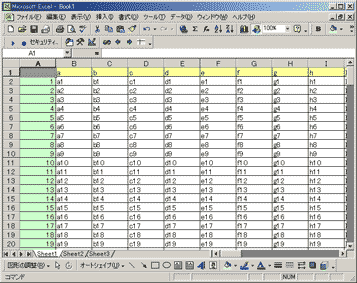 |
ぱっと見たところ何も変わった様子はありませんが、(実はスクロールバーが少しだけ短くなります)スクロールしてみると全く異なった動きを見せてくれます。 |
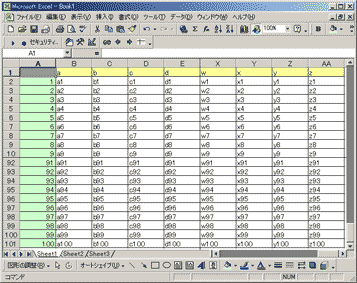 |
縦は100が見えるように横はzが見えるようにスクロールしてみました。 |
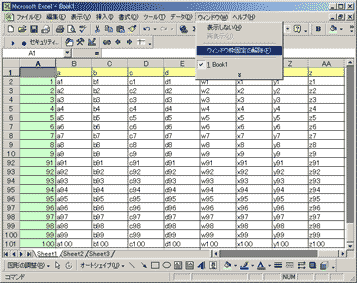 |
固定した状態で、同じメニューを見ると 【メニュー】ウィンドウ→ウィンドウ枠固定の解除、にメニューが変わっています。
|
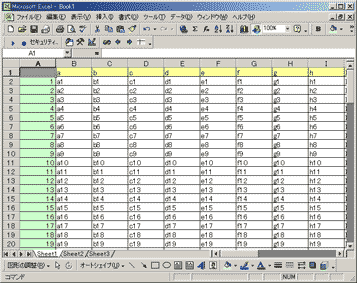 |
メニューを選択すると元の状態に戻ります。 |
狙った位置でスクロール
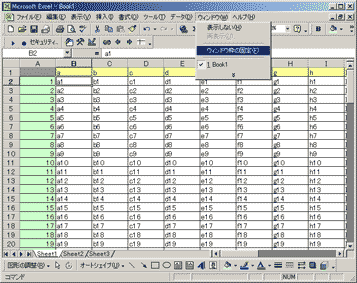 |
次に狙った位置でスクロールさせます。
|
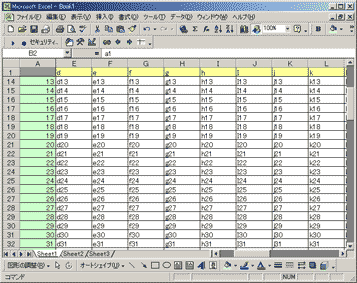 |
選択したセルの左上の角を基準にスクロール位置が決定されスクロール範囲が変わります。 |
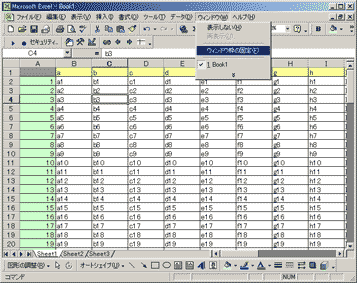 |
仮にC4を選択したうえで、【メニュー】ウィンドウ→ウィンドウ枠の固定、を選択すると。 |
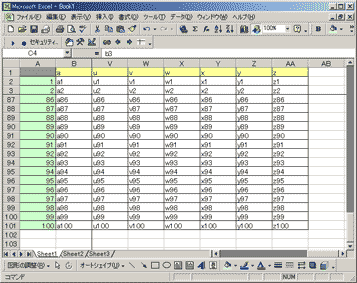 |
C4の左上の角を基準としてスクロール範囲としますので、項目が複数行もしくは複数列になった場合などにも便利に応用が利きます。 |
ビューを分割する
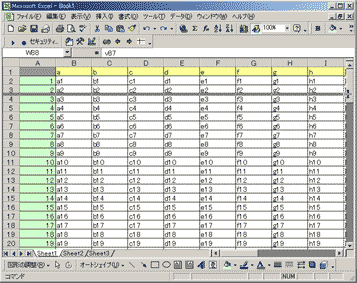 |
ウィンドウ枠の固定に似た機能でビューを分割する機能がありますのでご紹介しておきます。 |
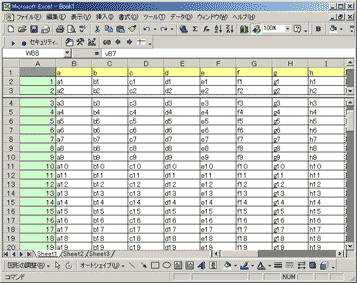 |
離したところで、画面が分割されます。 |
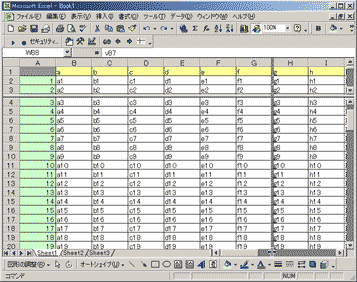 |
縦にも分割してみましょう。 |
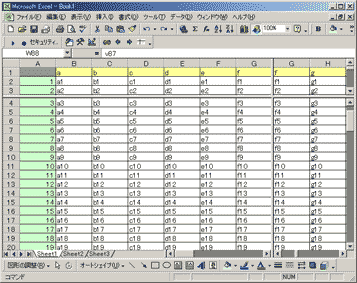 |
離したところで、画面が分割されます。 |