やっとプログラムらしい項目がやってきました。入力した値によって以降の処理をかえると言うのが、制御構造の基本です。あるいは繰り返しとなりますが、構文は過去トピックの覚える言語はたったの5つ参照して見てください。
今回は、まずマクロレコーダーを使って適当なエクセルオペレーションを行い動作をVBAに書いてもらい
ます。(この方がきっと楽ですから・・・とにかく動いて、処理ができるをモットーにしていますので・・・)
マクロレコーダーでの記録
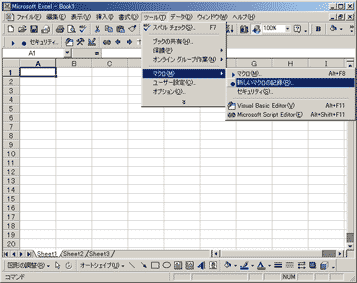 |
【メニュー】ツール→マクロ→新しいマクロの記録を選択します。 |
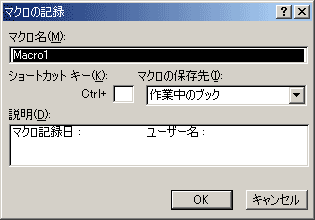 |
マクロの記録ダイヤログでOKボタンを押します。 |
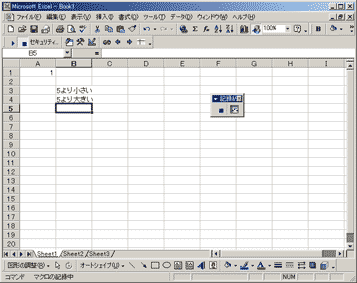 |
左の例のように書いてみます。 |
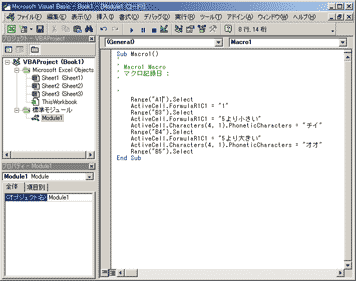 |
Visual Basic Editorを開くと作業が記録されています。 |
制御構造の作成
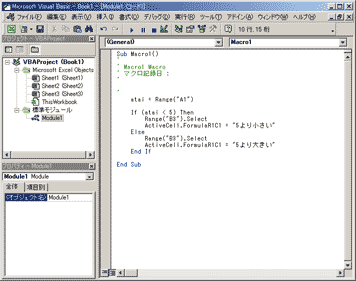 |
先ほどのマクロに制御構造を追加します。 |
|
Sub Macro1() ' |
動かしてみましょう!
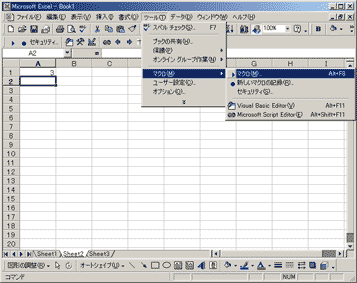 |
セルA1に値をいれて・・・ |
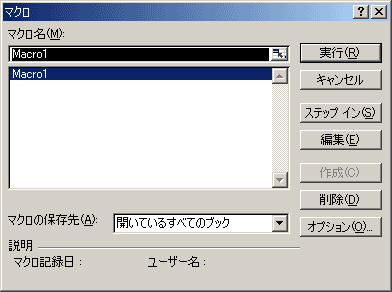 |
【マクロ】ダイヤログボックスが表示されます。 |
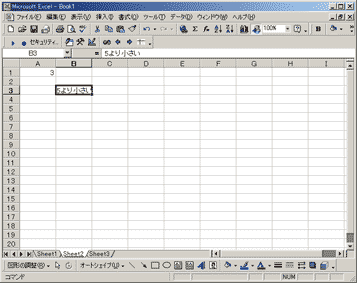 |
プログラムどおりに実行されたのが確認できるかと思います。 |
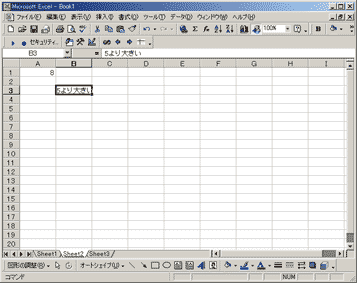 |
違う値をいれて何度か実行してみるときちんと処理が分かれています。 |
制御構造の追加
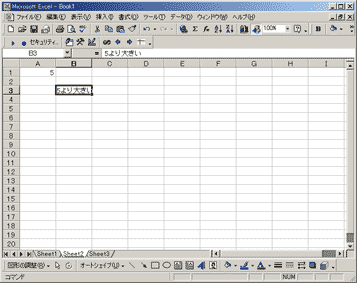 |
既にお気づきの方もおられるかと思いますが、5を入力した場合には今の処理では正しい形になっていません。 |
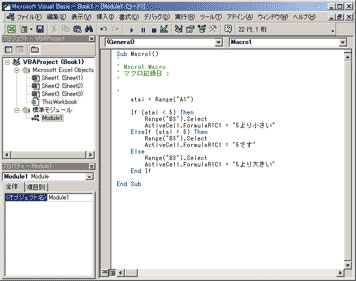 |
早速、Visual Basic Editorへ戻ってA1の入力が"5"だったときの処理を追加します。 |
|
Sub Macro1() '
|
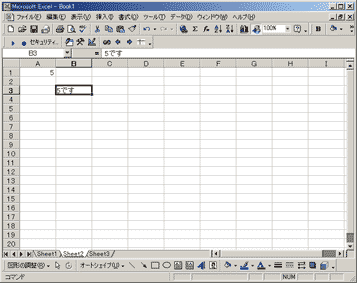 |
期待通り(答え通り)の処理がなったと思います。 |
エクセルファイルのダウンロードはこちら
*お勧め
マクロウィルス等の不安のある方は一つ前のデータを VBエディターへコピーペーストしてください。
簡単な制御構造としてIF文を使った分岐処理を行ってみました。