今回は先の覚える言語はたったの5つのなかから繰り返しを行う命令であるFor~Nextを実例を用意して見てみたいと思います。
プログラムを組みはじめてみると、延々と繰り返される確認、チェック作業というのを手作業でやって来たの
が本当に時間と自分の体力とモチベーションを浪費していた作業だったと気づかれる方も多いと思います。
(えっ、私だけ?)
まあそう思われない方もいるかもしれませんが、そのような幸せな職場と時間のある環境の方も、早くする
ことにこしたことは無いと思いますのでここは強引に進めてまいります。
ところで、今回も、まずマクロレコーダーを使って適当なエクセルオペレーションを行い動作をVBAに書いてもらい
ます。(マクロレコーダーって何?って方は、まず前のトピックマクロレコーダーで楽勝!!ご参照ください。<(_
_)>
マクロレコーダーでの記録
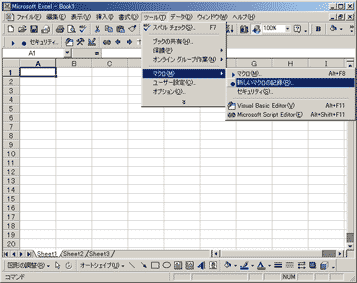 |
【メニュー】ツール→マクロ→新しいマクロの記録を選択します。 |
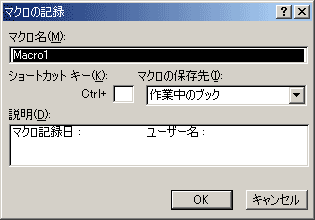 |
マクロの記録ダイヤログでOKボタンを押します。 |
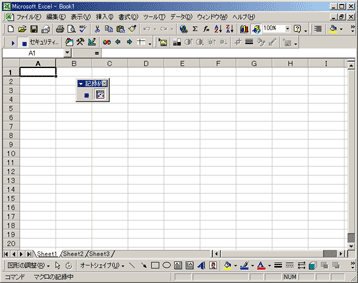 |
今回は繰り返して処理をしますので、 |
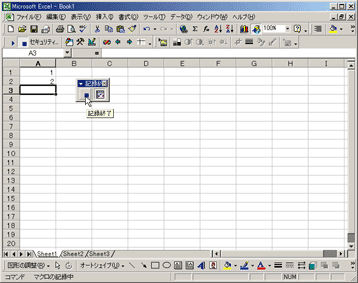 |
例では1,2と入れてみました。 |
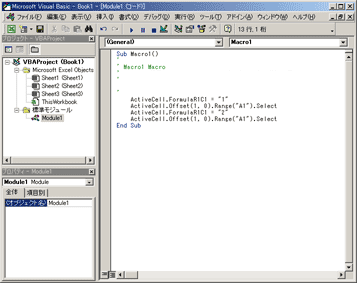 |
早速、VBAエディターで見てみましょう。 |
|
Sub Macro1() ActiveCell.FormulaR1C1 = "1" End Sub |
ですね。
これにfor~next文をつけて繰り返し処理に改造してみましょう。
|
Sub Macro1() For i = 1 To 5 End Sub |
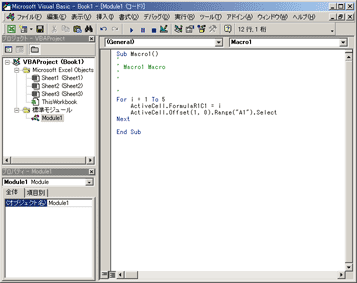 |
と、こんな感じです。 |
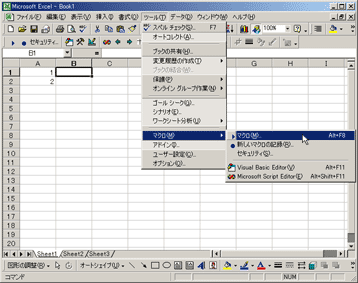 |
では早速、 |
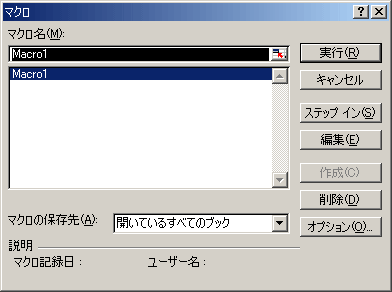 |
作ったプログラムを選択し、実行ボタンを押します。 |
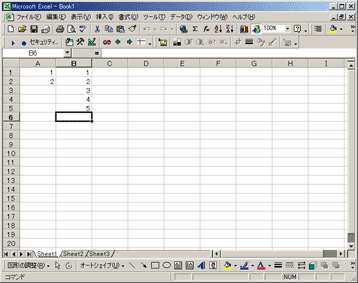 |
命令文とおりの結果を得ることが出来ました。 |
いかがでしょう?For~Nex文を使った繰り返し処理を行ってみました。