印刷、プリントアウトというと、なにやらあたりまえですが、エクセルのプリントアウトはワープロソフトなどとはちがい、細かい縮小拡大が出来るので帳票としてはもとより、一覧表の印刷などでも重宝しておられる方は多いと思います。
そんなこんなでワープロソフトとは随分異なったエクセルの印刷バリエーションをご紹介したいと思います。
ご紹介する機能は、
です。
1シートを1ページに印刷
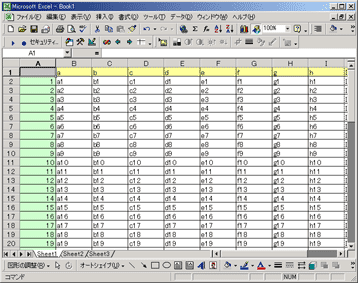 |
まずは左のような表を用意しました。 1ページの枠外へわざと出てしまうように 縦は1~64までの64行 横はA~Lまでの12列あります。 |
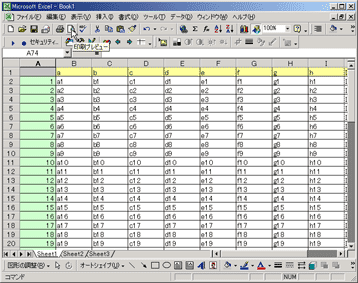 |
【メニュー】ファイル→印刷プレビュー、を選択します。
|
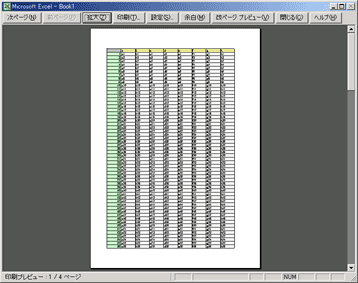 |
プレビューが表示されます。
|
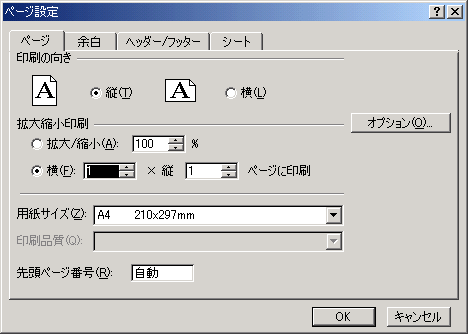 |
ページタグの拡大縮小印刷で横1ページx縦1ページとしてラジオボタンを選択します。
|
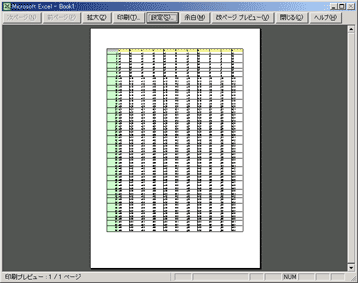 |
プレビュー画面で確認すると1/1ページで印刷するようになりました。
|
セルの幅、余白を変更して目的の印刷ページにする。
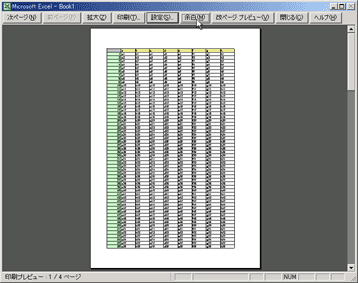 |
印刷プレビューで画面上にある設定ボタンを押します。
|
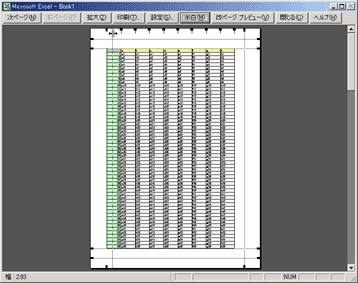 |
マウスカーソルをプレビュー紙面の上部もしくは側面部の余白ガイドラインにもっていくとカーソルが
|
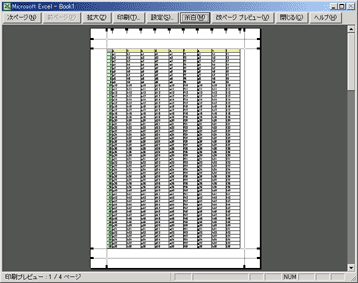 |
変更されました。
|
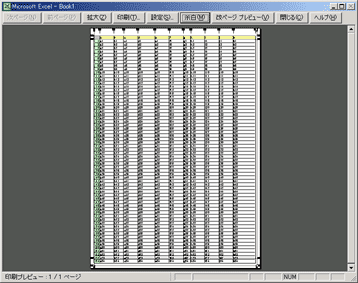 |
各位置を移動させて目的の印刷イメージを得ることが出来ます。
|
タイトルを複数ページにわたって表示する。
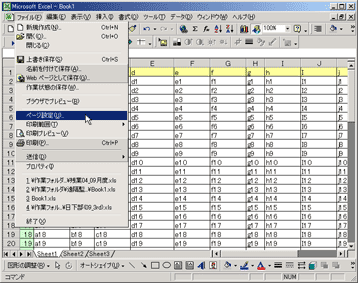 |
複数ページにまたがる表を印刷したい場合には表のタイトル部分を各ページに表示しておきたい場合などに有効です。
|
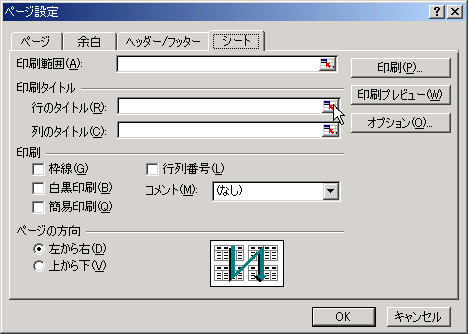 |
シートのタグを選択します。
|
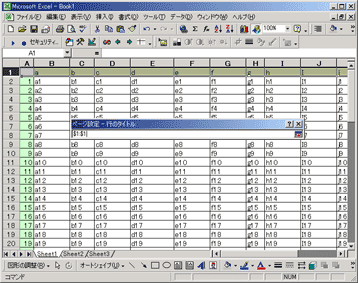 |
ボタンを押すとダイヤログが小さくなって選択できるようになります。
|
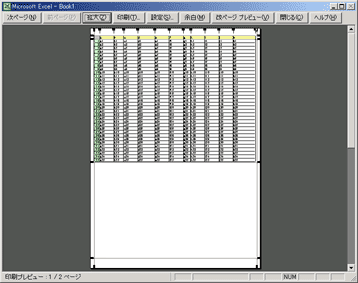 |
"印刷プレビュー"で見てみましょう。
|
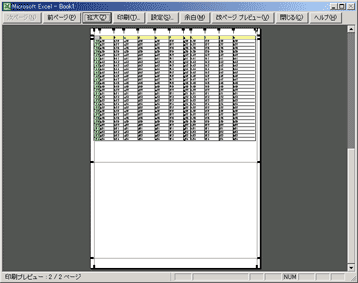 |
そこで、2ページ目を見てみると、2ページ目にもタイトルがついた格好になっているのが確認できます。
|
表を複数ページに分ける(改ページ挿入)
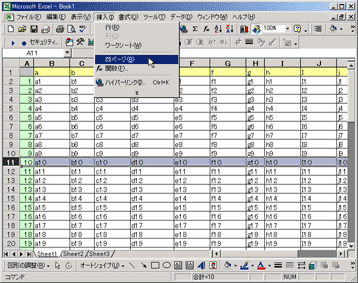 |
今度は任意の場所でページを分けてみます。
|
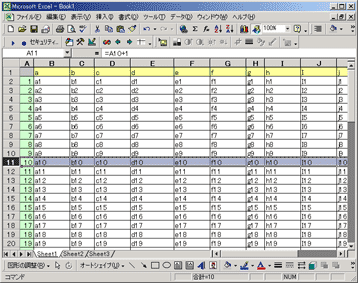 |
選択した上の行(または列)との間に破線が入りました。(データや罫線の設定によってはとても見難くなります)
|
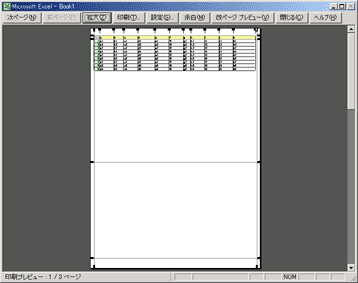 |
目的のところでデータが次のページになっていることが確認できました。
|
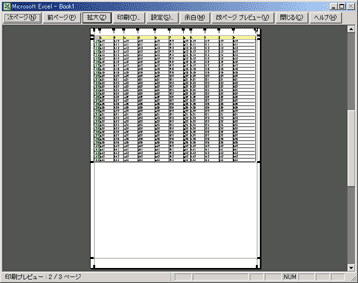 |
一応念のため次のページも確認しておきす。
|